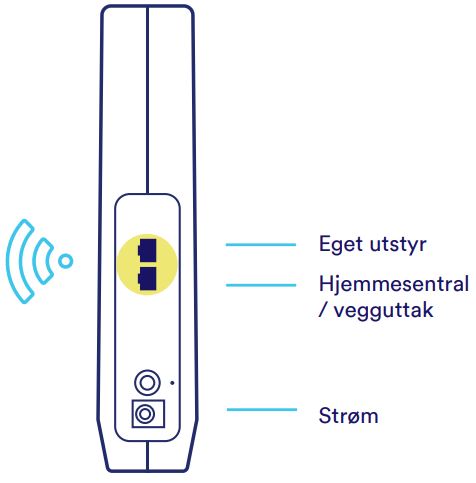Kabling og teknisk konfigurasjon
Hjelp med å koble til utstyr som TV-dekodere, PC-er og annet eget utstyr, samt informasjon om teknisk konfigurasjon, som oppsett av brukernavn og passord for trådløst nettverk, gjestenettverk, og andre innstillinger.
Tilkobling av eget utstyr
Hvordan kobler jeg til eget utstyr med kabel?
- Bruk de gule portene på hjemmesentralen eller Wi-Fi-enheten:
- Hjemmesentralen: Dette er den primære boksen som kobler boligen din til internett. På hjemmesentralen finner du flere gule porter (LAN-porter). Disse brukes til å koble til enheter som TV-dekodere, PC-er eller spillkonsoller med en nettverkskabel.
- Wi-Fi-aksesspunkt: Dersom du bruker et Wi-Fi-aksesspunkt (for eksempel Zyxel, Icotera eller Airties), kan du også bruke de gule LAN-portene på disse enhetene til å koble til utstyr.
- Hvis hjemmesentralen står i stuen eller et annet sentralt rom:
- Koble TV-dekoderen direkte til en av de gule portene på hjemmesentralen med en gul kabel.
- Koble eventuelle ekstra Wi-Fi-aksesspunkter (som Zyxel WX3401) til en annen gul port på hjemmesentralen.
- Hvis hjemmesentralen er i et teknisk skap med kabler til vegguttak i boligen:
- TV-dekoder: Koble TV-dekoderen til vegguttaket merket “TV” med en gul kabel.
- Wi-Fi-enhet: Koble Wi-Fi-enheten til vegguttaket merket “Internett” med en gul kabel.
- Ekstra enheter: De andre gule portene på Wi-Fi-enheten kan brukes til å koble til utstyr som PC-er eller spillkonsoller.
Hvordan kobler jeg til det trådløse nettverket?
For å koble deg til det trådløse nettverket ditt, følg disse enkle trinnene:
- Finn nettverksnavn og passord (SSID):
- Sjekk baksiden av hjemmesentralen eller Wi-Fi-enheten din. Her finner du et klistremerke med informasjon om nettverksnavn (SSID) og passord.
- SSID: Dette er navnet på nettverket ditt.
- Passord: Dette er nøkkelen du trenger for å få tilgang til nettverket.
- Slå på Wi-Fi på enheten din:
- Åpne innstillingene for Wi-Fi på enheten du vil koble til, for eksempel en telefon, PC eller nettbrett.
- Velg ditt nettverk:
- Finn nettverksnavnet (SSID) fra listen over tilgjengelige nettverk og trykk på det.
- Skriv inn passordet:
- Når du blir bedt om det, skriv inn passordet som står på klistremerket.
- Koble til:
- Trykk på “Koble til” etter å ha skrevet inn passordet. Enheten din vil nå koble seg til det trådløse nettverket.
Hvordan kobler jeg til TV-dekoder?
Vi anbefaler alltid å koble TV-dekoderen til hjemmesentralen med kabel. Vi kan ikke garantere samme stabilitet dersom din TV-dekoder er koblet via WiFi, heller ikke med kabel koblet til en enkeltstående Wi-Fi enhet.
- Bruk kabel for best stabilitet:
- Koble TV-dekoderen direkte til en av de gule portene på hjemmesentralen med en gul kabel. Dette gir den mest stabile og pålitelige tilkoblingen.
- Unngå Wi-Fi-tilkobling:
- Hvis du kobler TV-dekoderen til via Wi-Fi eller en enkeltstående Wi-Fi-enhet, kan vi ikke garantere samme stabilitet som ved bruk av kabel.
- For mer hjelp:
Hvordan kobler jeg til IP-telefoni?
Fill inn text
Øvrig administrasjon av nettverket
Bytte brukernavn og passord på det trådløse nettverket
Du kan endre Wi-Fi navn og passord på Min side.
Hvordan tilbakestiller jeg hjemmesentral / Wi-Fi til fabrikkinstillinger?
- Finn tilbakestillingsknappen: Både hjemmesentralen og Wi-Fi enheter har en liten knapp / et hull merket “reset”.
- Trykk og hold inne: Bruk en tynn gjenstand (som en nål) til å trykke på knappen i 10-15 sekunder, til lysene begynner å blinke.
- Enheten vil nå tilbakestilles til fabrikkinnstillinger.
Wi-Fi
Hvordan kan jeg sikre en best mulig trådløs dekning?
- Wi-Fi-enheter bør alltid plasseres høyt og fritt for best mulig trådløs dekning.
- Unngå å plassere enheten bak store elektroniske apparater som TVer eller høyttalere.
- Ikke koble TV-dekodere direkte til Wi-Fi aksesspunkt. Disse bør kobles til hjemmesentralen for å unngå problemer med TV-signalene.
- For utstyr som trenger en stabil og rask tilkobling, bruk en kabel når det er mulig.
Hva er et mesh-nettverk?
Et Mesh-nettverk består av to eller flere enkeltstående Wi-Fi-aksesspunkter (noder) som samarbeider for å gi deg bedre dekning og raskere internett i hele hjemmet ditt. Dette betyr at du får stabilt nett i alle rom, uansett størrelse på boligen. Vi leverer mesh-systemer med Wi-Fi fra merkene Zyxel, Icotera og Airties.

Installasjonsveiledning
text
Lampestatus
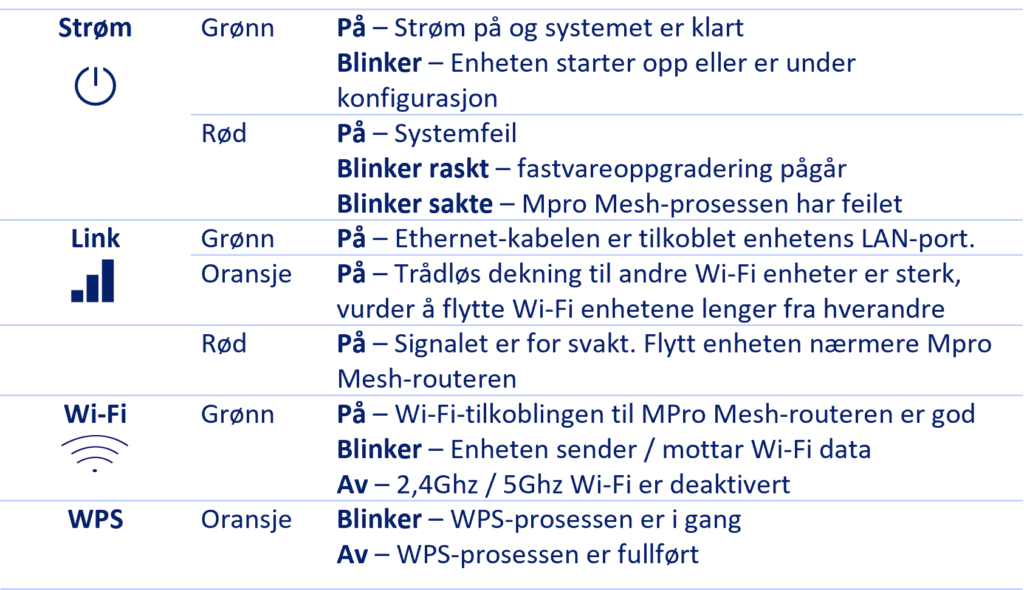
Legge til ekstra aksesspunkt
Bruk Mpro Mesh-appen (anbefalt):
- Koble mobilen til Wi-Fi: Sørg for at mobilen er koblet til Wi-Fi-nettverket ditt.
- Last ned appen: Last ned og åpne Mpro Mesh-appen.
- Legg til aksesspunkter: Trykk på “+MESH enheter” i appen og følg instruksjonene for å legge til flere enheter.
- Plassering: Plasser enhetene rundt i huset som beskrevet i appen. Når de lyser grønt, er de klare til bruk.
Last ned Mpro Mesh-appen for iPhone
Last ned Mpro Mesh-appen for Android
Manuell metode:
- Forbered enheten: Plugg den ekstra Zyxel-enheten i en stikkontakt nær den første Zyxel-enheten og slå den på.
- Koble til med kabel: Bruk en gul Ethernet-kabel for å koble de to Zyxel-enhetene sammen (gul port til gul port).
- Vent til lysene blir grønne: Dette kan ta et par minutter. Fjern deretter kabelen, og plasser enheten der du ønsker den.
- Gjenta: Gjør dette for hver ekstra Zyxel-enhet du vil legge til.

Installasjonsveiledning
text
Lampestatus

Legge til ekstra aksesspunkt
- Forbered enheten: Koble den ekstra Icotera-enheten til strøm nær den første Icotera-enheten.
- Trykk på WPS-knappen: Hold WPS-knappen på den første Icotera-enheten inne i 5 sekunder.
- Vent til lysene blir grønne: Når begge enhetene lyser grønt, er de klare til bruk.
- Plasser enheten: Flytt den til ønsket sted i huset.

Installasjonsveiledning
Text
Lampestatus

Legge til ekstra aksesspunkt
Bruk Mpro Mesh-appen (anbefalt):
- Koble mobilen til Wi-Fi: Sørg for at mobilen er koblet til Wi-Fi-nettverket ditt.
- Last ned appen: Last ned og åpne Mpro Mesh-appen.
- Legg til aksesspunkter: Trykk på “+MESH enheter” i appen og følg instruksjonene for å legge til flere enheter.
- Plassering: Plasser enhetene rundt i huset som beskrevet i appen. Når de lyser grønt, er de klare til bruk.
Last ned Mpro Mesh-appen for iPhone
Last ned Mpro Mesh-appen for Android
Manuell metode:
- Forbered enheten: Plugg den ekstra Zyxel-enheten i en stikkontakt nær den første Zyxel-enheten og slå den på.
- Koble til med kabel: Bruk en gul Ethernet-kabel for å koble de to Zyxel-enhetene sammen (gul port til gul port).
- Vent til lysene blir grønne: Dette kan ta et par minutter. Fjern deretter kabelen, og plasser enheten der du ønsker den.
- Gjenta: Gjør dette for hver ekstra Zyxel-enhet du vil legge til.

Installasjonsveiledning
Koble én av de tre WiFi-enhetene direkte inn i GlobalConnect hjemmesentral / modem. Dersom din hjemmesentral eller modem har innebygd WiFi bør denne slås av for å unngå to trådløse nettverk i boligen.
Koble de to andre WiFi-enhetene til strøm i nærheten av den første WiFi-enheten og slå dem på.
WiFi-enhetene kobler seg automatisk til hverandre. Ditt trådløse nett er klart når det lyser grønt. Dette kan ta opptil fem minutter.
Nå kan de to andre WiFi-enhetene plasseres rundt i boligen. De bør plasseres i en trekantformasjon som vist på illustrasjon. Se til at de lyser grønt, dette betyr at de kommuniserer godt med hverandre.
Koble til PC, nettbrett, telefon eller annet trådløst utstyr. Du finner ditt nettverksnavn og passord på en klistrelapp under WiFi-enheten.
Lampestatus

Legge til ekstra aksesspunkt
Text
Hjemmesentraler
Fant du ikke det du leter etter?
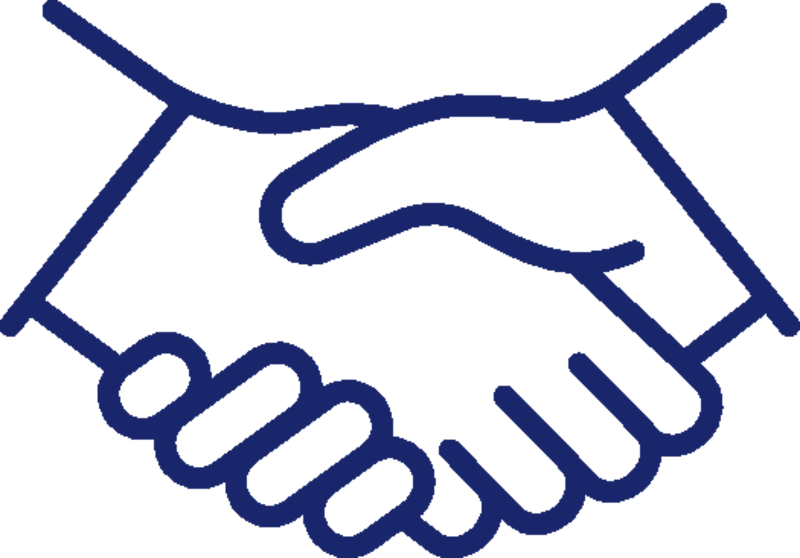
Bli kunde hos oss
Få en oversikt over våre produkter, priser og abonnementsvilkår.

Leveranse og installasjon
Detaljer om installasjon, forberedelser, tidslinjer og utstyr.
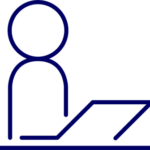
Abonnement og faktura
Administrasjon av abonnement, faktura, personvern, eierskifte, flytting, angreskjema og oppsigelse.
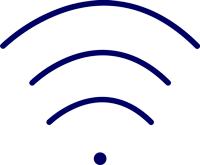
Hjelp med internett og TV
Se om det er en feilmelding i ditt område, få hjelp med feilsøk og se brukerveiledninger.
Er du bedriftskunde? Klikk her
2024-08-16