> Kundeservice > Hjelp med internett og TV > Finn ditt utstyr > Inteno DG400
Inteno DG400 modem
Brukerveiledning

Kontroller at følgende er med i boksen:
- Inteno DG400
- Strømadapter
- RJ45 Nettverkskabel (rød, stor kontakt)
- RJ45 Nettverkskabel (gul, stor kontakt)
- RJ11 Telefonkabel (grøn, liten kontakt)
Innkobling WAN / bredbåndsuttak
Gjør slik:
- Slå av datamaskinen.
- Koble en RJ45 nettverkskabel mellom ditt bredbåndsuttak og DG400 WANkontakt (WAN).
Tilkobling LAN
- Koble en RJ45 nettverkskabel mellom DG400 nettverkskontakt (LAN1-4) og nettverkskontakten på baksiden eller på siden av din datamaskin. Hvis du har flere datamaskiner, bruk deretter LAN2, LAN 3 samt LAN 4.
- Til slutt kobles strømadapter til vegguttaket og den andre enden i kontakten på DG400 merket Power
- Start datamaskinen.
- Lampene på modemet kommer til å blinke. Vennligst vent for 120 sekunder
- Har du gjort alt riktig så skal lampene Status, Broadband og Internet lyse på modemet. Se bilde ”under”. Koblingen er nå utført.
Tilkobling av trådløs (WLAN)
- Sjekk at ”4. Wireless”-knappen på front-panelet står i ”ON” posisjon (lyser) .
- For trådløs tilkobling, søk først etter trådløse nettverk på datamaskinen med WLAN klienten.
- Sjekk listen med SSID som angis på klistrelappen på undersiden av DG400.
- Koble til ved å dobbelklikke på riktig SSID, for deretter å skrive inn krypteringsnøkkel som angis på klistrelappen som er merket ”WiFI Key” på undersiden av DG400.
Beskrivelse av frontpanel
- STATUS Grønn – strømmen er på Rød – oppstartsfeil, kontakt din internettsleverandør
- BROADBAND (WAN) Slukket – ikke aktivert Grønn – IP-adresse mottatt Rød – IP-adresse ikke mottatt
- INTERNET Grønn – tilkoblet til internet (DNS tilgjengelig) Rød – ikke tilkoblet til internet (DNS ikke tilgjengelig)
- TELE Slukket – ingen terminal Grønn – terminalen er registrert og ok Grønn (blinker) – telefonen er ikke registrert
- WI-FI Grønn – WiFi 2,4 GHZ aktivert Rød – WiFi 5 GHZ aktivert
- WPS Trykk og hold i mer enn 3 sekunder for å starte WPS-funksjonen Grønn (blinker) – WPS-registrering pågående
- DECT Trykk og hold i mer enn 3 sekunder for å starte DECT-funksjonen Slukket – DECT-telefon ikke tilkoblet Grønn – DECT-telefon tilkoblet Grønn (blinker) – DECT-tilkobling pågående
- EXT Slukket – ingen ekstern enhet Styrt via programvaren, varierer funksjonen mellom operatører.
Beskrivelse av LED (bakside)
- ETHERNET (LAN 1 – LAN 4) Grønn – LAN tilkoblet og online Slukket – LAN frakoblet eller offline
Feilsøking
- Kontrollere at strømmen er tilkoblet. Status-lampen på modemet skal lyse. Se bilde
- Er Status-lampen slukket? Kontroller om modemet er koblet til DC adapter (strømadapter). Kontroller også at DC adapter er tilkoblet strømuttaket. Om modemet er korrekt tilkoblet strømuttaket og spenningslampen fortsatt er slukket, kan dette indikere at modemet eller strømadapteret har feil. Kontakt din internettleverandør.
- Lyser ”Status” eller ”Internet” indikator rødt? Kontakt din internettleverandør
- Er Broadband indikator slukket? Kontroller tilkoblingen mellom DSL alternativt WAN-porten på modemet og din telefonkontakt/bredbåndsuttak. Om Broadband indikatoren fremdeles er slukket tross riktig tilkobling, kontakt din internettleverandør.
- Resetknapp, se bilde ”Bakside”. Med denne knappen tilbakestiller du modemet til fabrikkinnstilingen. Hold knappen inne i 10 sek.
Knapper, porter og lamper
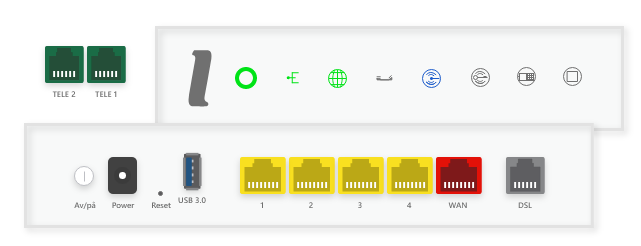
Nettverksnavn og WiFi-passord
Det er innebygd ruter med 802.11ac 2.4 og 5GHz WiFi i Hjemmesentralen.
Valg av det to nettverkene utføres automatisk av din trådløse enhet.
«SSID» (identifikasjonsnavn for det trådløse WiFi nettverket)
finnes på baksiden av ruteren sammen med «Wireless KEY», som er WiFi passordet.
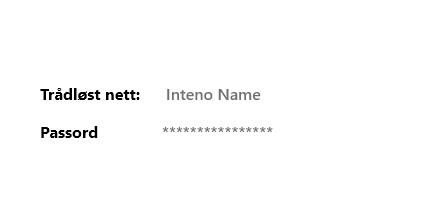
Slik endrer du nettverksnavn og WiFi-passord på hjemmesentralen
1. Åpne nettleseren din og skriv inn i adressefeltet: 192.168.1.1
2. Logg deg på ved å bruke brukernavn og passord som er oppgitt her: Brukernavn er “user” og passord er “user”
3. Gå til “My Gateway” i menyen nederst på siden, i “WiFi” delen på forsiden klikker du på “rediger” ikonet.
4. Her ser du ditt nåværende nettverksnavn (SSID) og WiFi-passord. Foreta de endringene du ønsker og trykk “Save” nederst på siden.
5. Du har nå endret nettverksnavn/passord på ditt trådløse nettverk. Alle dine trådløse enheter må kobles til det trådløse nettet på nytt, ved å bruke det nye nettverksnavnet og passordet.
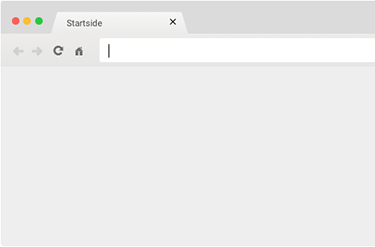
Fant du ikke det du leter etter?
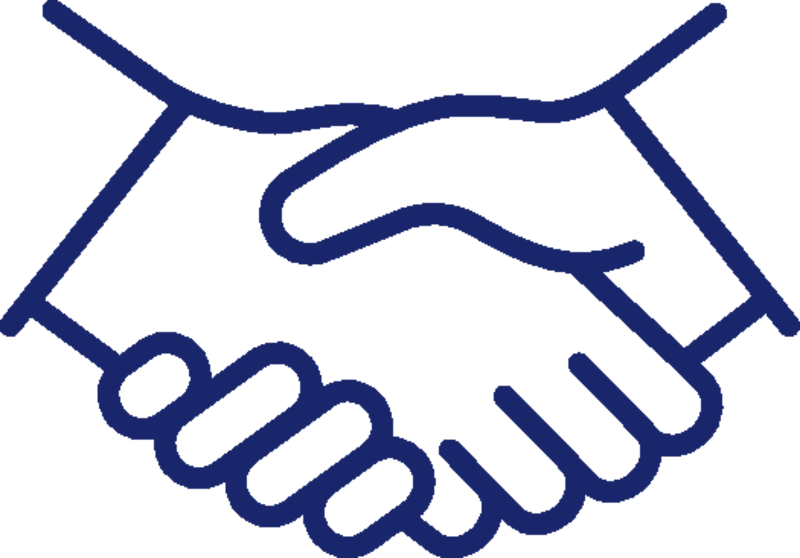
Bli kunde hos oss
Få en oversikt over våre produkter, priser og abonnementsvilkår.

Leveranse og installasjon
Detaljer om installasjon, forberedelser, tidslinjer og utstyr.
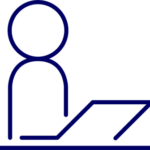
Abonnement og faktura
Administrasjon av abonnement, faktura, personvern, eierskifte, flytting, angreskjema og oppsigelse.
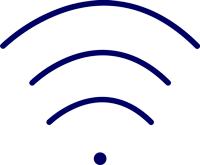
Hjelp med internett og TV
Se om det er en feilmelding i ditt område, få hjelp med feilsøk og se brukerveiledninger.
Er du bedriftskunde? Klikk her